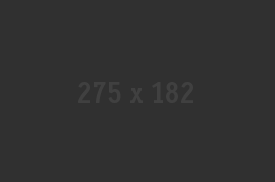The Widgetkit Lightbox allows you to view images, HTML and multi-media content on a dark dimmed overlay without having to leave the current page.
Features at a glance
Examples
Different animations - fade, elastic and none
<a data-lightbox="transitionIn:fade; transitionOut:fade;" href="/images/demo/sample_big.jpg"><img src="/images/demo/sample.jpg" alt="fade" width="250" height="165" /></a>
Different title positions- float and over
<a data-lightbox="transitionIn:elastic; transitionOut:elastic; titlePosition:float;" href="/images/demo/sample_big.jpg" title="Lorem Ipsum is simply dummy text of the printing and typesetting industry"><img src="/images/demo/sample.jpg" alt="fade" width="250" height="165" /></a>
You can use it in a gallery
<a data-lightbox="transitionIn:elastic; transitionOut:elastic; titlePosition:float; group:gallery1" href="/images/demo/sample_big.jpg" title="Lorem Ipsum is simply dummy text of the printing and typesetting industry"><img src="/images/demo/sample.jpg" alt="fade" width="250" height="165" /></a>
Various examples in one gallery (try also using the keyboard and mouse scroll wheel)
Load Widgets In A Lightbox
Use #wk-ID to load widgets like slideshows or galleries in a lightbox. For example: Widgetkit Slideshow
<a data-lightbox="width:945;height:637;" href="#wk-2">Lightbox</a>
How to use
Use the HTML5 custom data attribute data-lightbox to activate the lightbox. You can set various lightbox parameters to the data attribute. For example:
<a data-lightbox="width:1000;height:600;" href="http://www.wikipedia.org">Lightbox</a>Here is a list of the most common parameters:
Reveal Lightbox
Use the [modal_box] shortcode to show a popup box with overlay. The [modal_box] shortcode can also be linked with these module positions: reveal-a, reveal-b and reveal-c. By using one of these positions as your target, the modal box will show a popup of the modules that have be placed in these positions and assigned to the corresponding menu.
| target | Description |
|---|---|
reveal-a |
show modal box for modules in reveal-a position |
reveal-b |
show modal box for modules in reveal-b position |
reveal-c |
show modal box for modules in reveal-c position |
For each module linked to reveal-a, reveal-b or reveal-c, you can use Module Class Suffix to style it just like a normal module. The target parameter can also be the id of a content section.
Size modifier
To adjust the size (width) of the modal box, add modal-small or modal-large to the Module Class Suffix of the module.
Trigger a modal box from link
reveal-a reveal-b reveal-c
[modal_box link target="reveal-a"]reveal-a[/modal_box] [modal_box link target="reveal-b"]reveal-b[/modal_box] [modal_box link target="reveal-c"]reveal-c[/modal_box]
Toggle modal box from buttons
reveal-a reveal-b reveal-c
[modal_box button style="color" target="reveal-a"]reveal-a[/modal_box] [modal_box button style="color" target="reveal-b"]reveal-b[/modal_box] [modal_box button style="color" target="reveal-c"]reveal-c[/modal_box]
Toggle modal box for inline content
The [modal_box] shortcode can also be used for inline content by using the following sytnax:
<!-- create a link that will trigger the pop-up modal box --> [modal_box link target="mycontent"]my link[/modal_box] <!-- create the content of the modal box --> [modal_box content target="mycontent" style="mod-color"] ... [/modal_box]
Popup content
The Widgetkit Slideshow is the ultimate image and content slideshow for Joomla and WordPress. It's flexible, easy to customize and completely build with HTML5 and CSS3.
Features
Slideshow Example
This is an image slideshow with eye-catching transition effects.
Could not load widget with the id 4.
How to use
The Widgetkit Slideshow takes full advantage of the very user-friendly Widgetkit administration user interface. It has never been easier to create and manage all the slideshows and their different slides in one place. After you created a slideshow you can load it anywhere in your theme using shortcodes or the universal Widgetkit Joomla module or WordPress widget.
The Widgetkit Spotlight allows you to add an overlay to your images which fades or moves in on mouse hover. The overlay can be an image or HTML content. The default magnifier spotlight is a perfect match to be used with a lightbox.
Features
Examples
If no custom overlay is set the default spotlight fades in an overlay with an magnifier image. If you define a custom overlay you can choose between different animations - fade, bottom, top, right and left.
How to use
Use the HTML5 custom data attribute data-spotlight to activate the spotlight.
<a data-spotlight="on" href="/mypage.html"> <img src="/image.jpg" width="180" height="120" alt="" /> </a>
To create a custom overlay use a div element with the CSS class overlay. You can set the effect parameter to the data attribute. For example:
<a data-spotlight="effect:bottom;" href="/mypage.html"> <img src="/image.jpg" width="180" height="120" alt="" /> <span class="overlay">Custom Overlay</span> </a>
You can set the effect parameter to fade, bottom, top, right and left.